
아이튠즈로 벨소리 만들기에 대해 포스팅 하고자 해요.
어제는 유튜브 영상을 음원이나 동영상만 따로 추출하는 법을 포스팅했는데요~? 맘에 드는 음원을 구했으면 그 음원을 벨소리 하고싶으실 수 있죠! 저만 해도 그러고 있구요..핳하..
그래서 이번에 은근히 주변의 많은 분들이 아이튠즈로 벨소리 만드는 법에 대해서 잘 모르시는데,
오늘 저와 함께 아이튠즈로 벨소리 만들기에 대해 천천히 알아보시죠!
* 함께보면 좋은 포스팅 *
2021/01/20 - [일상 이야기/꿀팁및 꿀템정보] - 유튜브 음원추출 및 동영상 다운로드 하는 방법!
유튜브 음원추출 및 동영상 다운로드 하는 방법!
유튜브 음원추출 및 동영상 다운로드 하는 방법에 대해서 포스팅 해볼까해요! 요즘 유료 사이트들도 많고 유튜브로 노래를 들어도 중간 중간 광고로 흐름이 끊기는 경우도 많고 들을 때마다 접
jubgementday.tistory.com
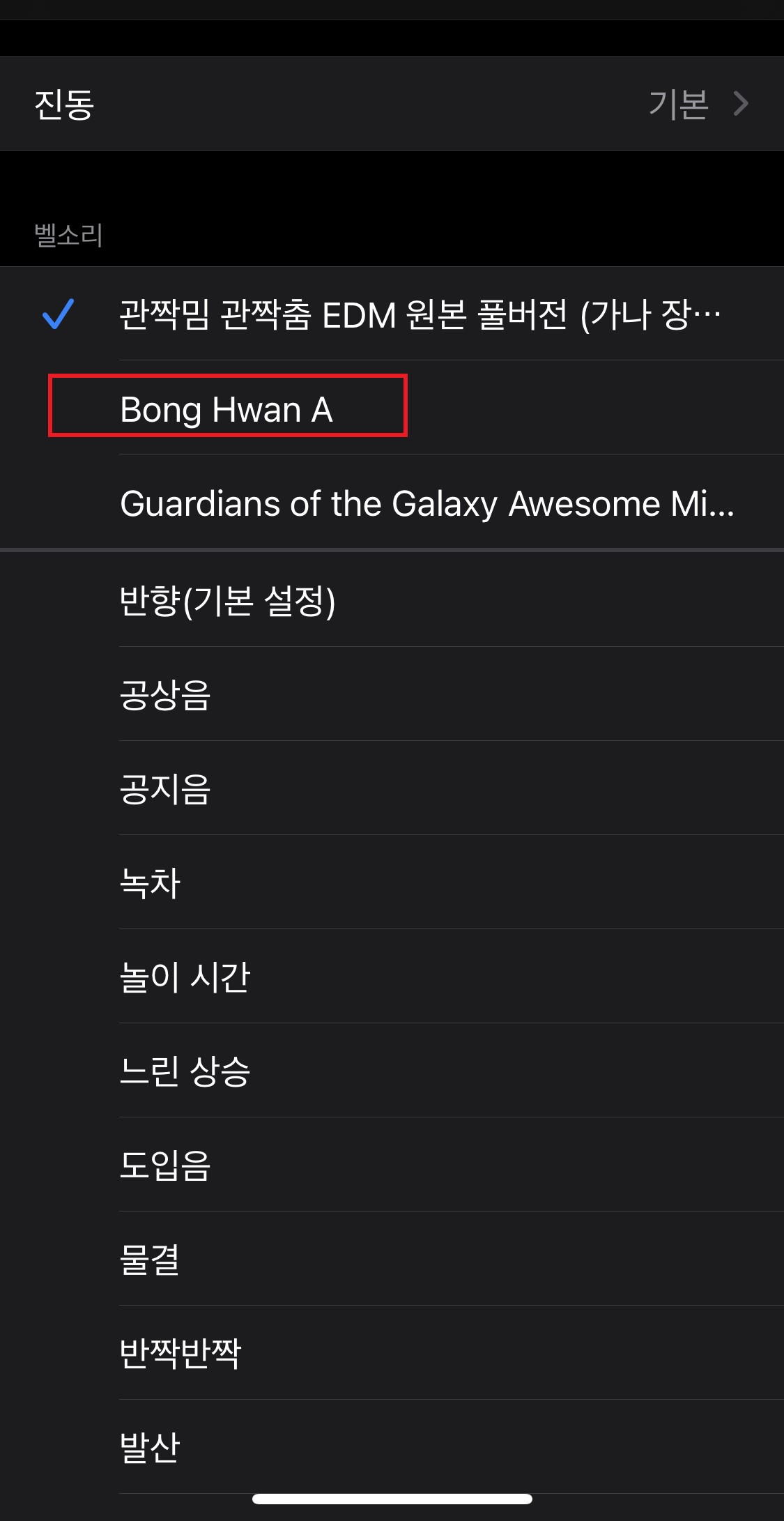
아이튠즈로 음원 파일 형식 변환하기.
아이튠즈로 벨소리를 만들기 위해선 가장 먼저해야할 것은 ' 파일 형식 변환 ' 이에요.
이것은 아이폰 특유의 벨소리 확장자때문인데요? 아이폰의 벨소리는 ' m4r ' 이라는 확장자의 음원만 등록 가능하기때문에, 마음에 드는 음원의 원하는 구간을 설정해서 m4a 확장자를 거쳐서 m4r 이라는 확장자로 최종적으로 변환시켜 줘야내가 정말 원하는 벨소리가 완성 되는거랍니다!
그럼 일단 먼저,
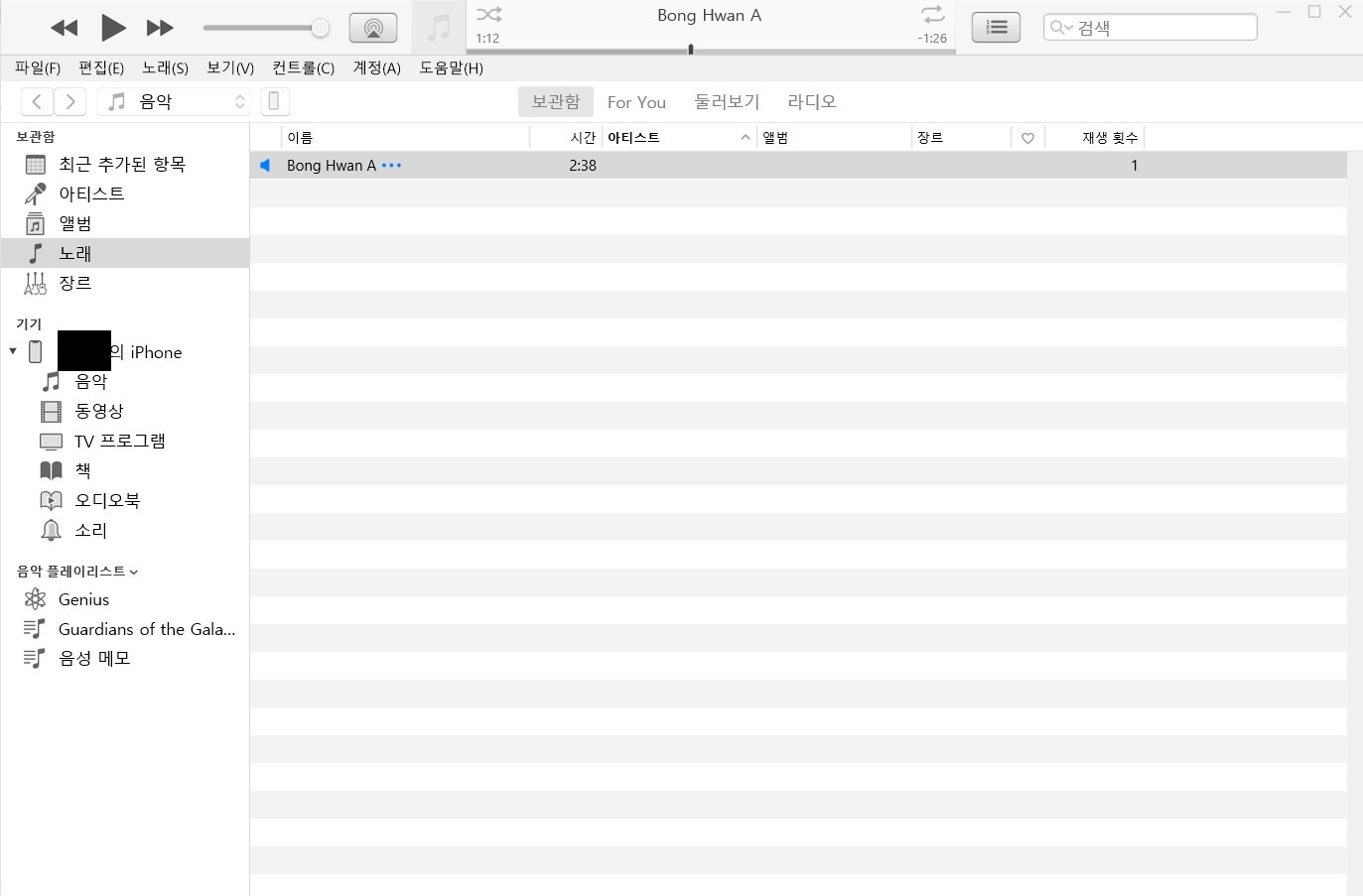
아이튠즈를 실행 시키면 처음 뜨는 화면인데요~? 여기서 저는 사진에 보이는 ' 봉환아 ' 라는 음원을 벨소리로 변환하는 작업을 진행해 보도록 할게요.
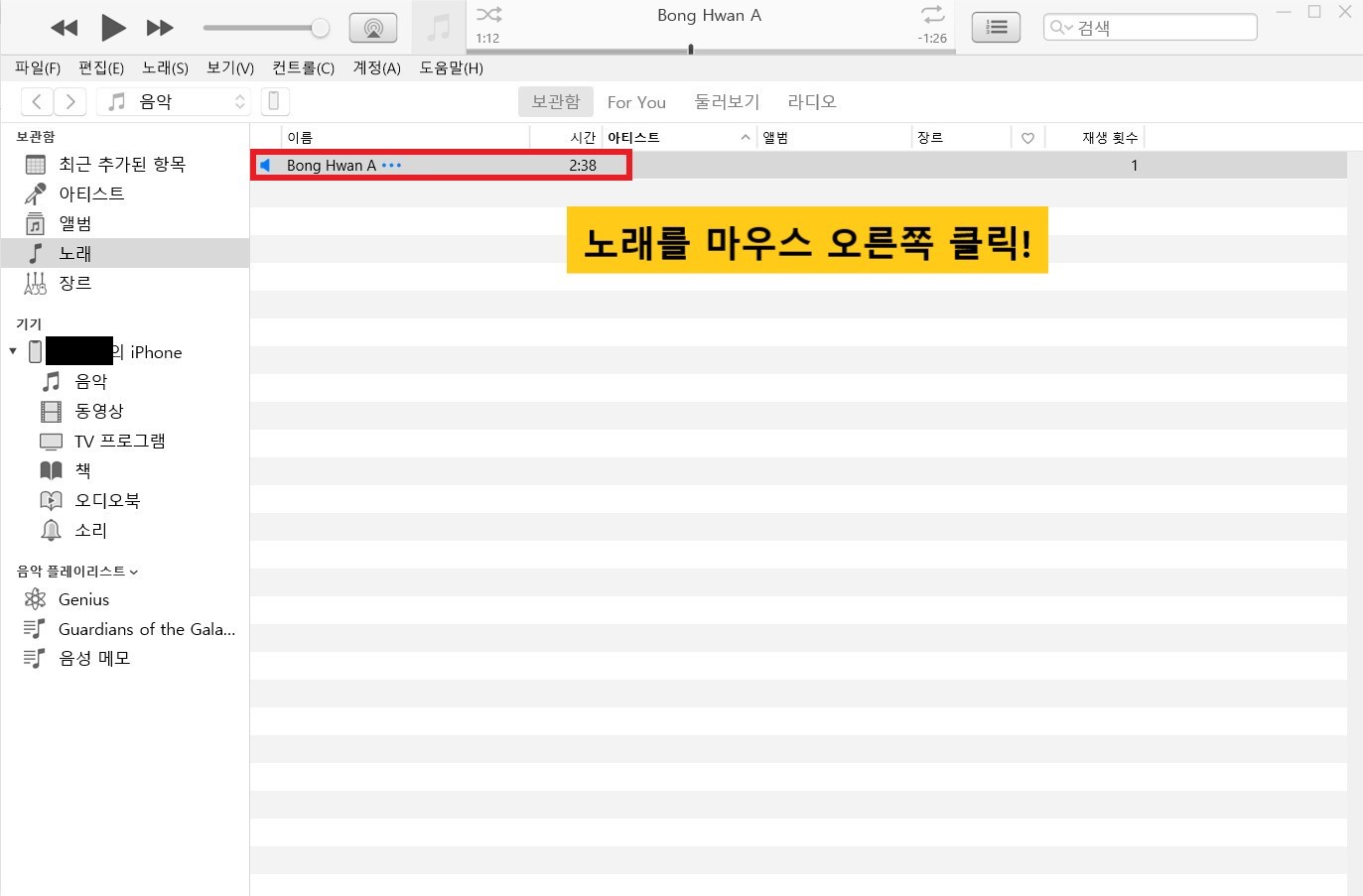
위의 사진처럼 ' 봉환아 ' 라는 음원을 마우스 오른쪽 클릭하시게 되면,
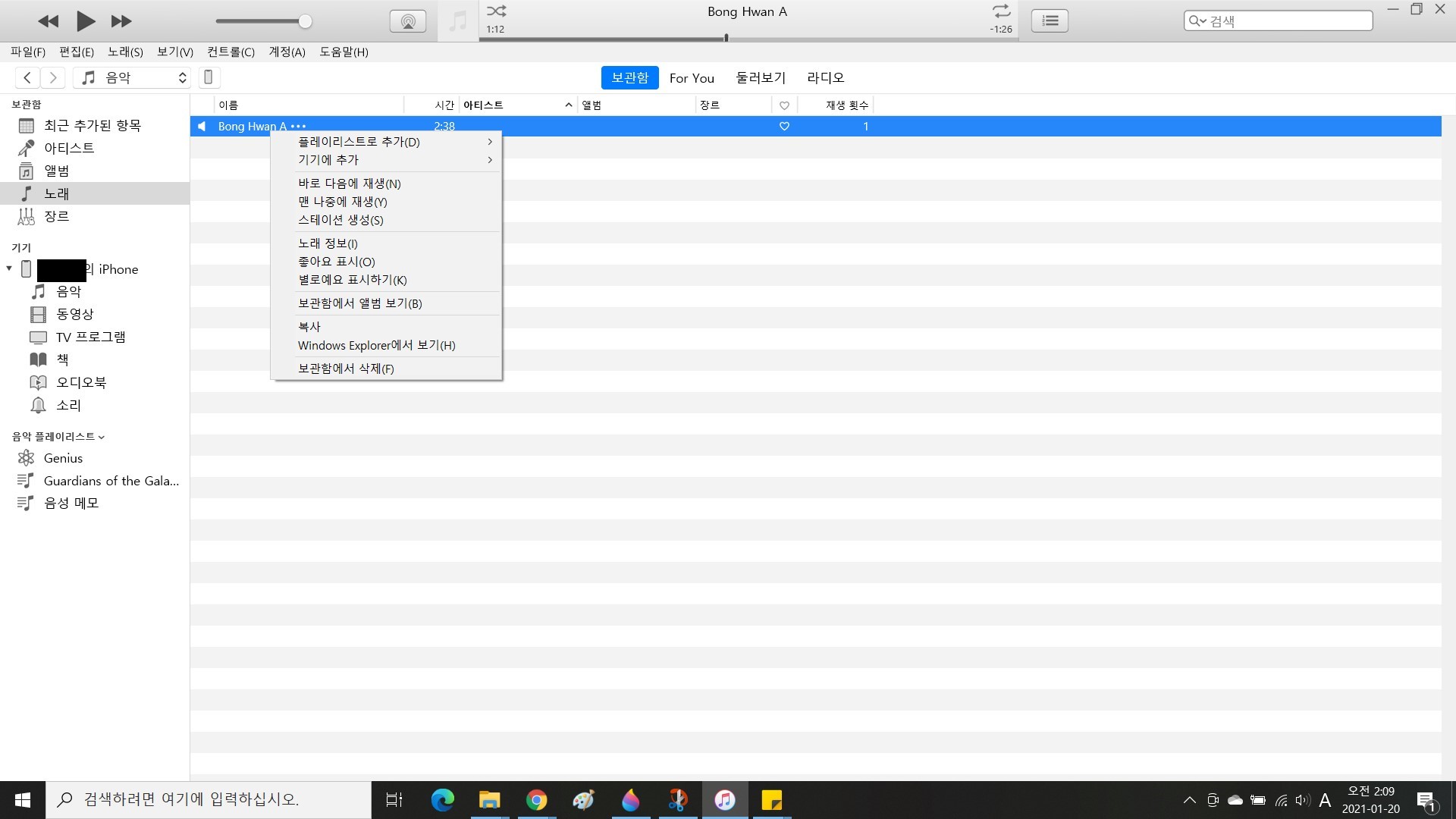
이런 창이 나오게 되는데요?
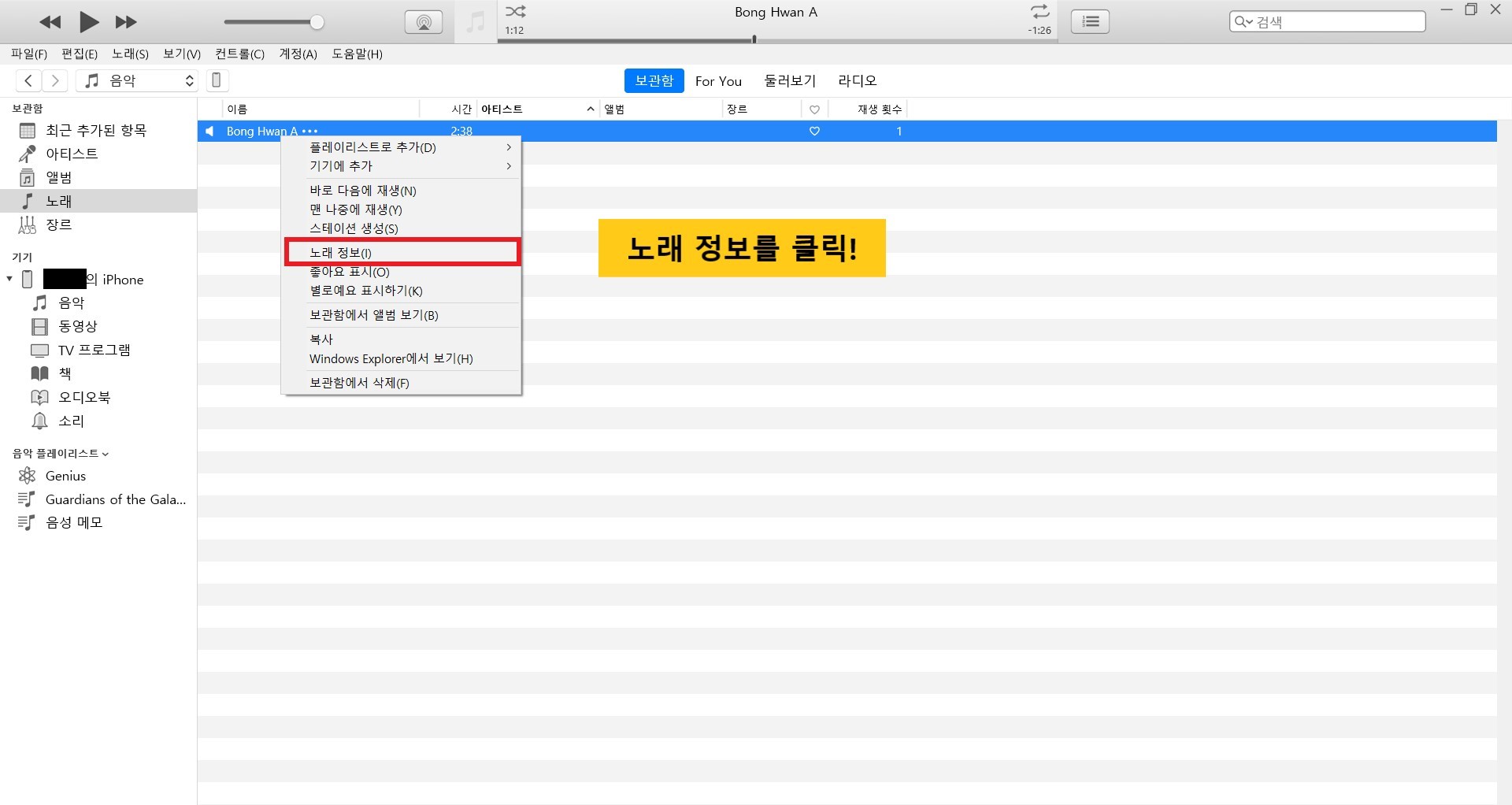
여기서 ' 노래 정보 ' 를 클릭해서 확인해 보세요!
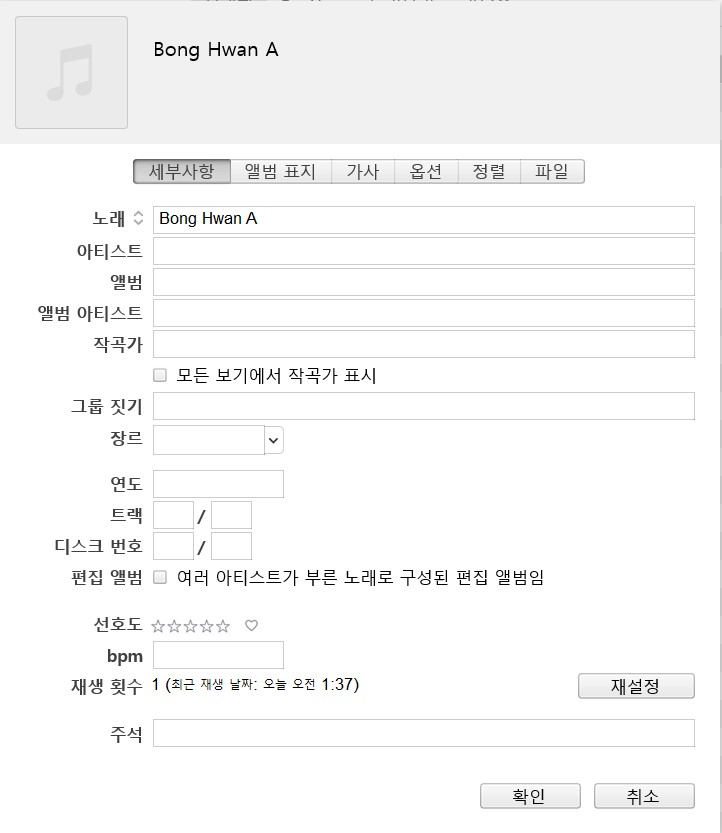
그러면 위의 사진처럼 해당 음원의 정보가 나오게 되는데요. 여기서 우리가 해야할건
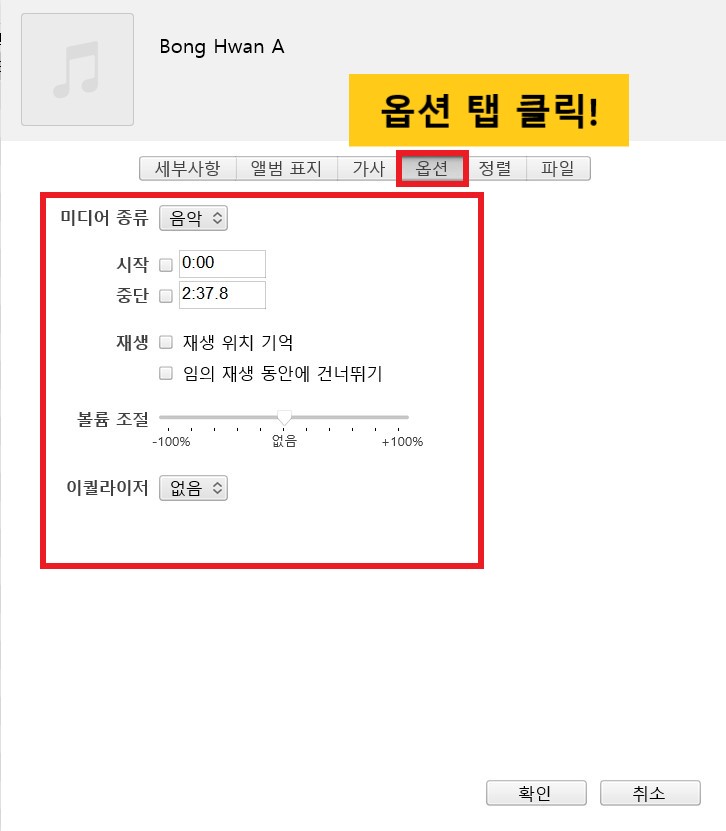
옵션탭을 클릭해서 위의 사진에 표시 해둔 영역을 수정해야해요.
여기가 제일 중요한데요?
이 부분은 벨소리를 제작할 부분을 적어주셔야해요.
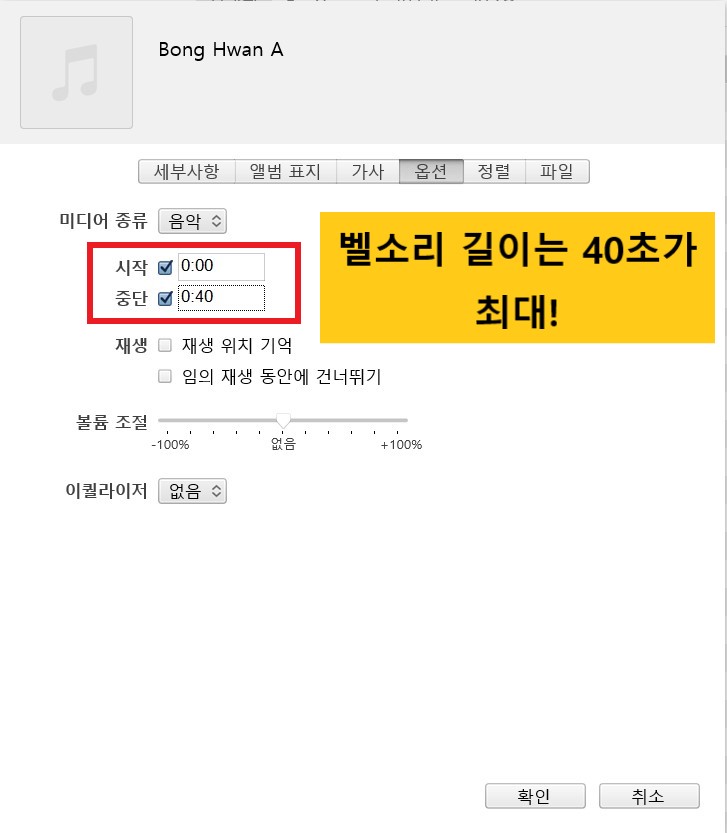
사진처럼 작성을 하게 되면 음원의 0초 부터 40초 까지를 따로 추출하는 과정인데요?
이때 음원의 길이는 40초를 넘지않도록 짤라주세요. 이유는, 아이폰 벨소리의 길이는 40초가 최대이기 때문에 그 이상해봤자 용량만 커지지 효과는 없으니까요.
만약 원하시는 부분이 13초 부터 40초의 길이다. 라고 하시면
' 시작 부분 - 0:13.0 '
' 중단 부분 - 0:53.0 ' 이렇게 셋팅하시면 되시겠어요.
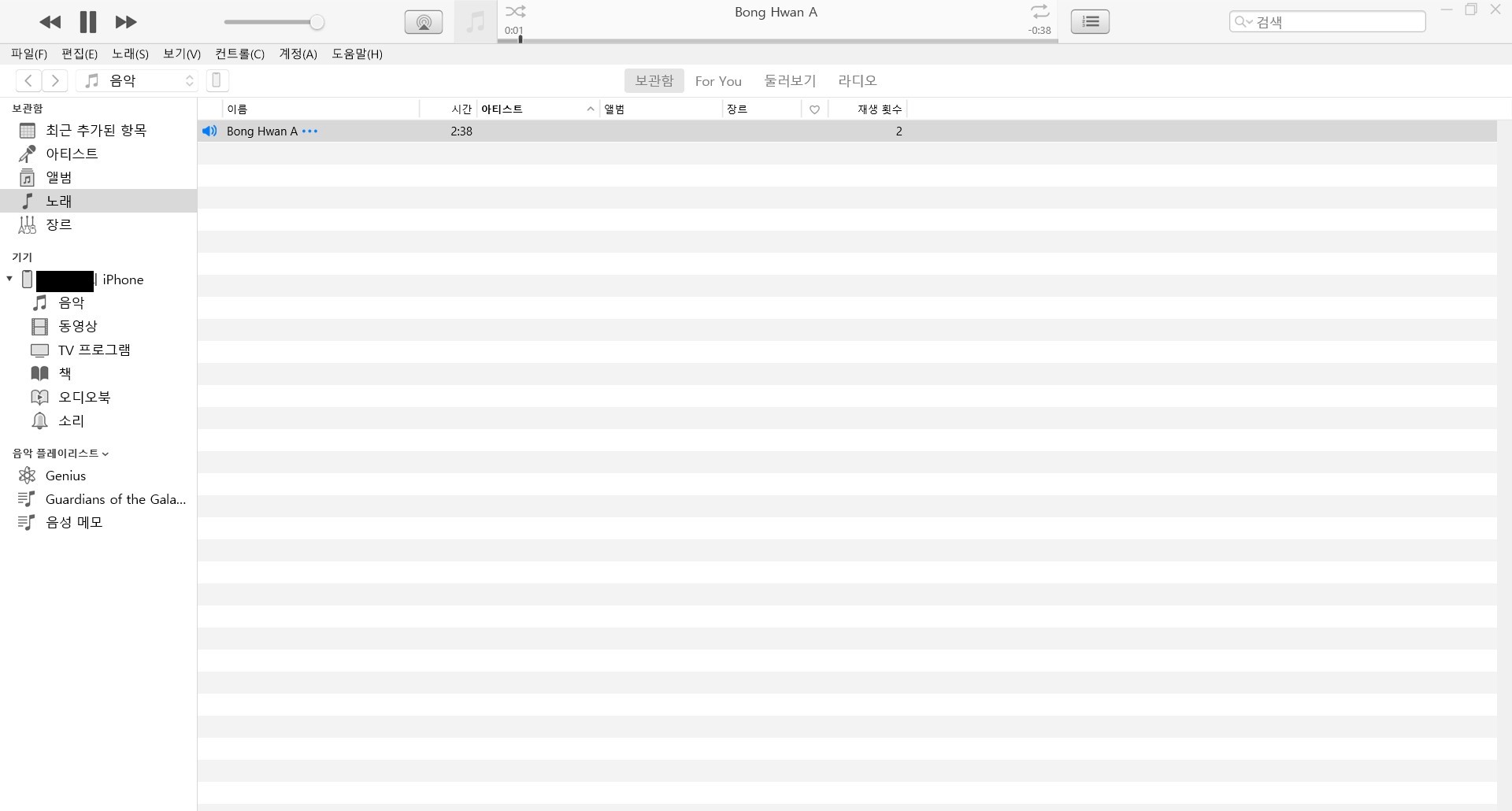
그리고 ' 확인 ' 을 클릭하면 위의 사진처럼 화면이 나오게 되는데요.
이때,
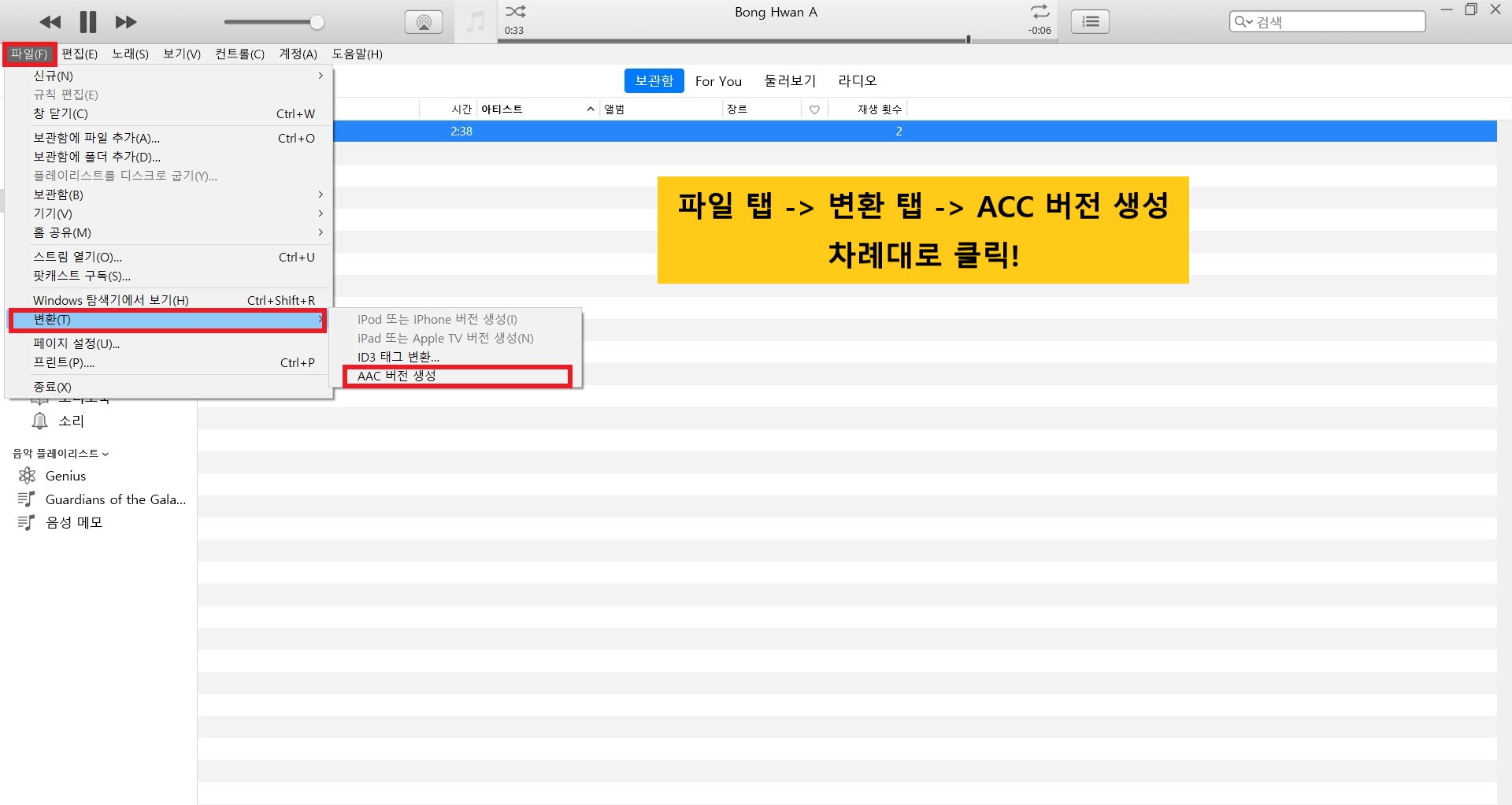
해당 음원을 체크하신 다음에 파일 -> 변환 -> ACC버전 생성을 클릭하시면 돼요.
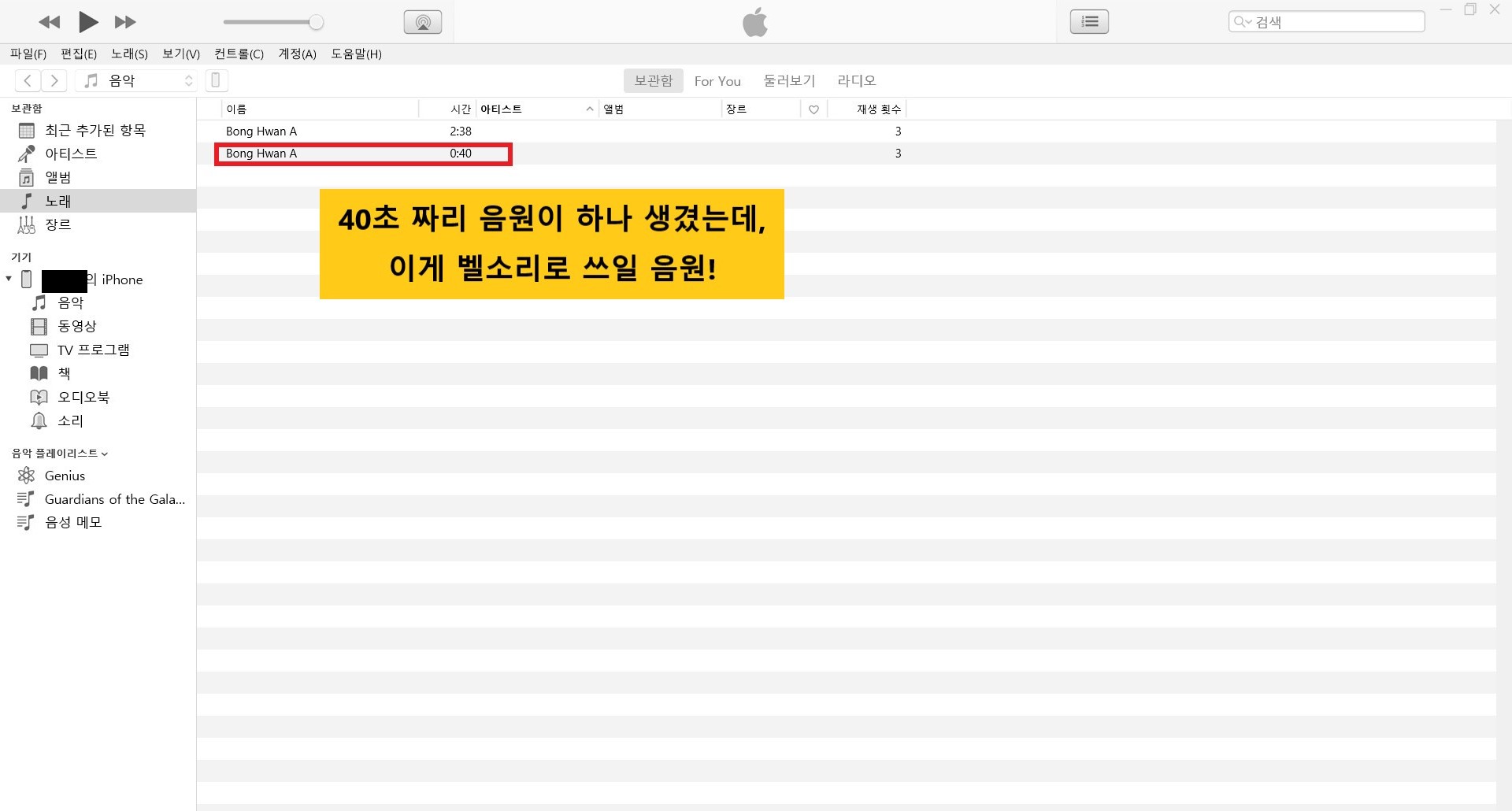
ACC 버전 생성을 클릭하고 나시면 음원창에 40초짜리 음원이 하나 생기게 되는데,
이게 우리가 벨소리로 사용할 음원이에요.
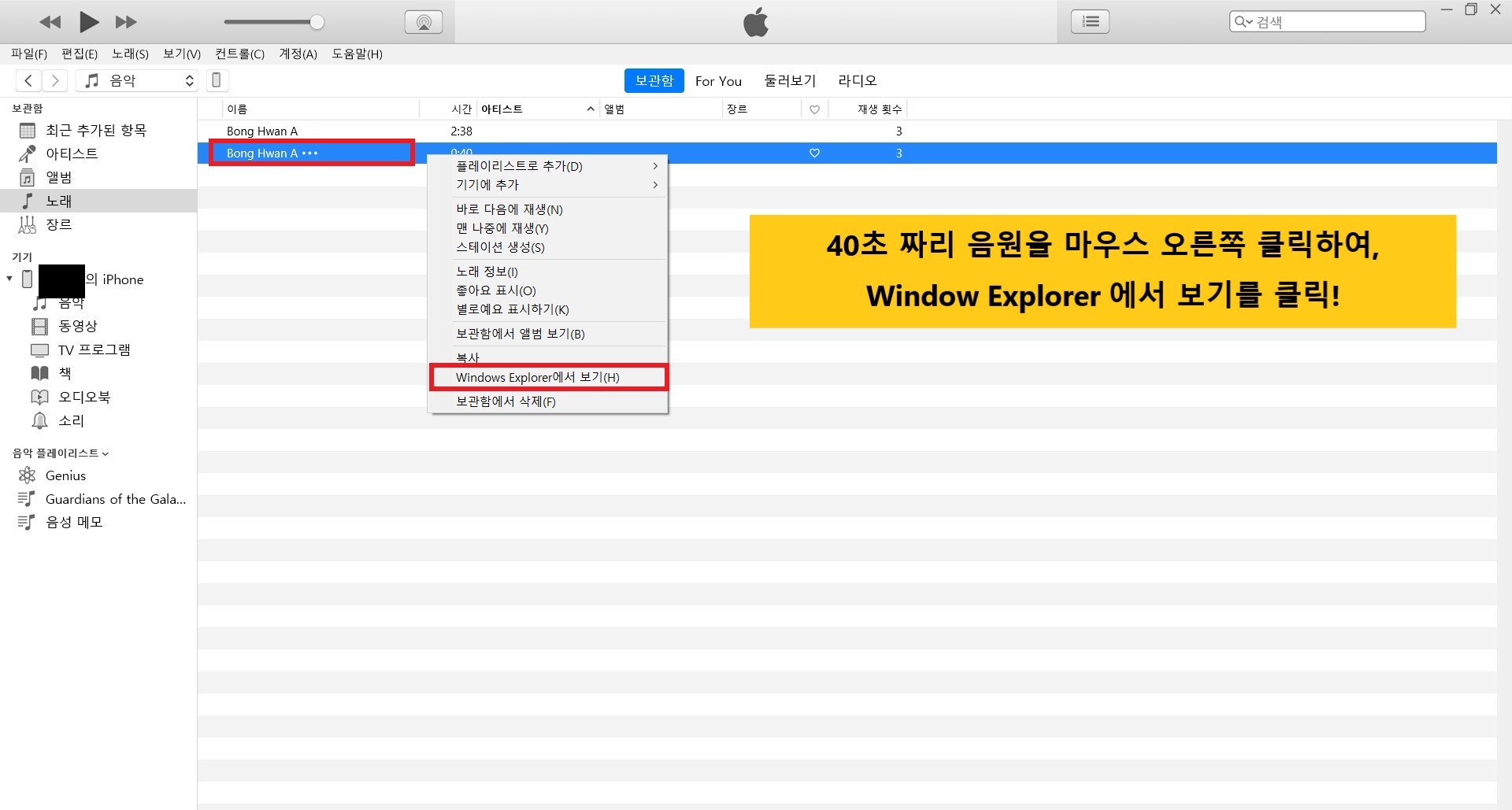
이제 위의 창에서 40초짜리 음원을 마우스 오른쪽 클릭해서,
윈도우 익스플로러 에서 보기를 클릭해보시면,
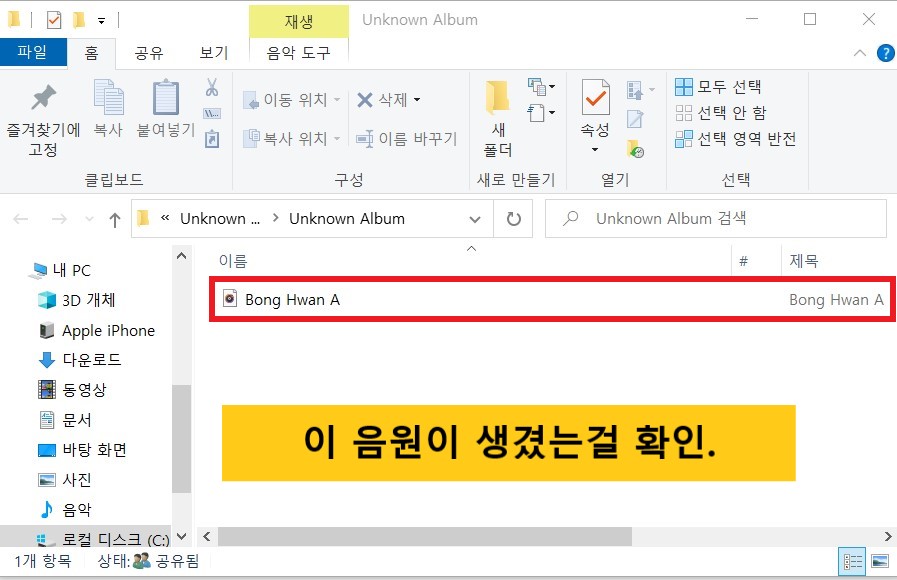
이렇게 음원이 생긴걸 확인하실 수 있으세요.
여기 생긴 음원의 확장자는 ' 음원이름.m4a ' 인데요. 여기서, 마우스 오른쪽 클릭 하셔서 이름바꾸기 하시면 m4a 확장자를 m4r로 바꿔주시면 돼요.
여기서 m4r치고 엔터 누르시면 알람창이 하나 뜰껀데 ' 확인 ' 눌러주시면 돼요.
음원 확장자 바꾸기.
위에 설명드린대로 전부 진행했는데, 이름바꾸기로 확장자가 바뀌지 않는다! 하시는 분은 아래를 확인해주세요.

폴터창에 이런 상태탭이 상단에 표시될텐데요?

상단 탭에서 보기 -> 파일확장명 체크표시!
하시고 아래 음원을 확인해보시면,

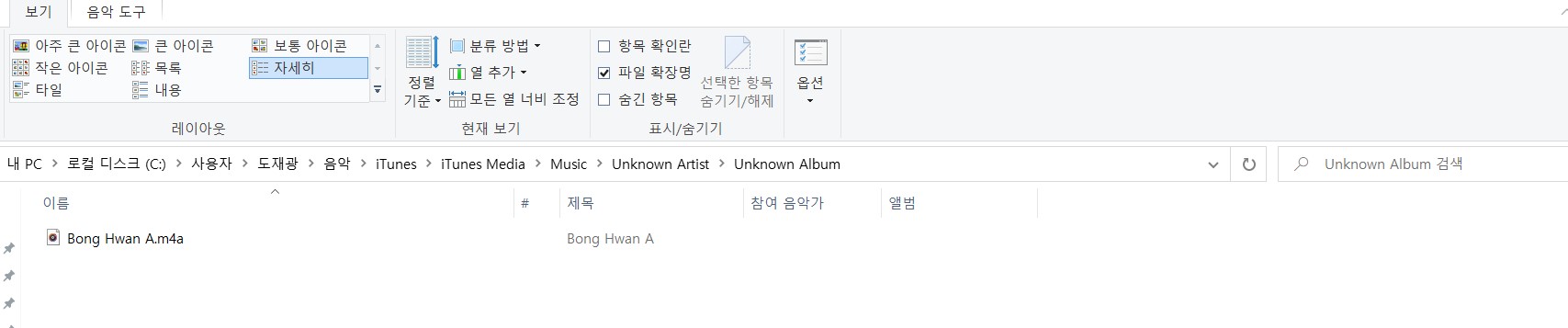
아까까지 없었던 음원이름 뒤에 m4a가 생긴걸 확인하실 수 있으세요!

이제 이름 바꾸기로 m4a -> m4r 로 확장자를 바꿔주시면 벨소리 음원만들기는 끝났어요!
아이튠즈로 벨소리 만들기! - 마지막, 아이폰에 다운로드하기.
위의 과정을 거쳐서 제작한 아이폰 벨소리는.
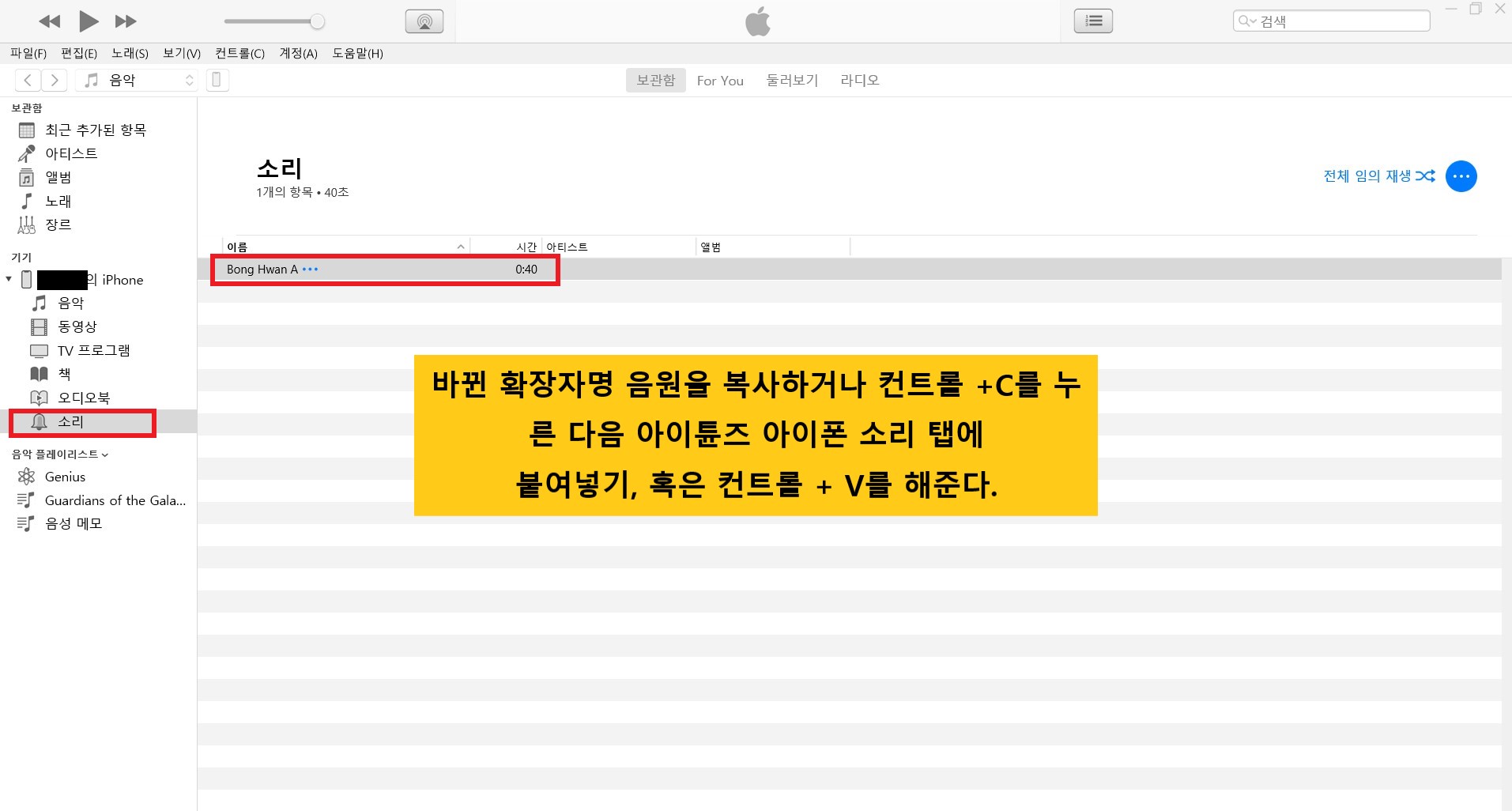
아까의 윈도우 창에서 복사를 해서 아이튠즈 나의 아이폰 탭에서 소리를 클릭하신 다음에 비어있는 공간에 붙여넣기 하시면 벨소리 다운로드도 완전히 끝나게 된답니다!
이렇게 다운받은 벨소리는,
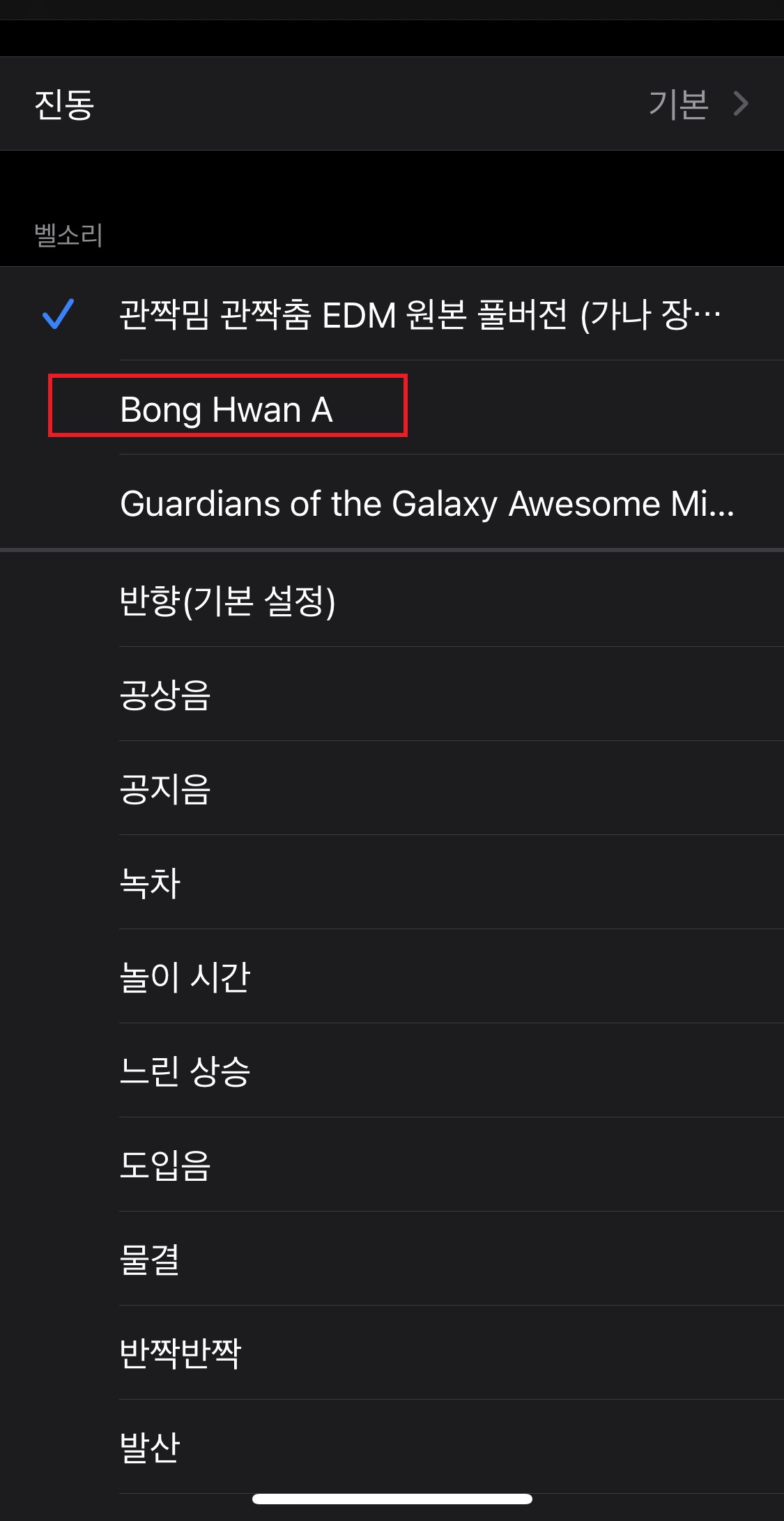
이제 벨소리로 지정해서 잘 사용하시면 된답니다~!
마치며,
아이튠즈로 벨소리 만들기(확장자 변경법)에 대해서 포스팅을 했는데요~?
오늘 포스팅한 내용들도 여러분들에게 조금이나마 도움이 되었으면 좋겠네요!
이 포스팅으로 인해 이제 원하시는 벨소리 맘껏 설정하시길!
다음에는 더욱 알찬 포스팅으로 찾아뵐게요!
이만, 쁠뤼였습니다.
'일상 이야기' 카테고리의 다른 글
| 고병원성 AI 와 AI 의심신고 대상 및 방법 (0) | 2021.01.28 |
|---|---|
| 폐경기 전조증상, 어떤게 있을까? (0) | 2021.01.26 |
| 일자리 안정자금 지원대상(지원요건, 지원금액 등) (0) | 2021.01.18 |
| 노로바이러스 장염증상 원인 치료 (0) | 2021.01.17 |
| 까사미아몰 가구와 소파의 명가! (0) | 2021.01.12 |



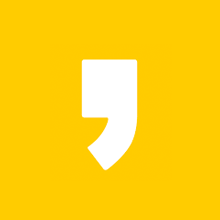




최근댓글